This tutorial describes the process of manually configuring Wi-Fi profile for eduroam on Windows 8.
It is available below.
Step-by-step guide to eduroam configuration on Windows 8:
| 1. Download and install your IHEP eduroam root certificate from the IHEP eduroam CA website (link is external): | |
|
NOTE: Password to the certificate will be presented on the website. Remember to write it down - it will be needed to install the certificate |
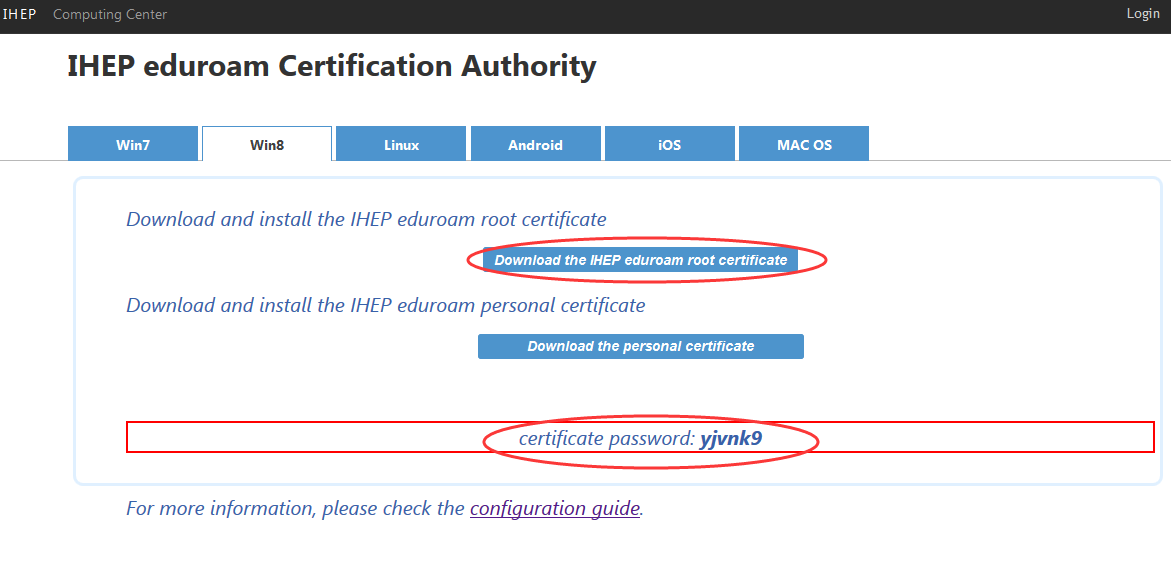 |
|
|
 |
|
Choose "Current User", click next button. |
 |
|
Click Next to continue. |
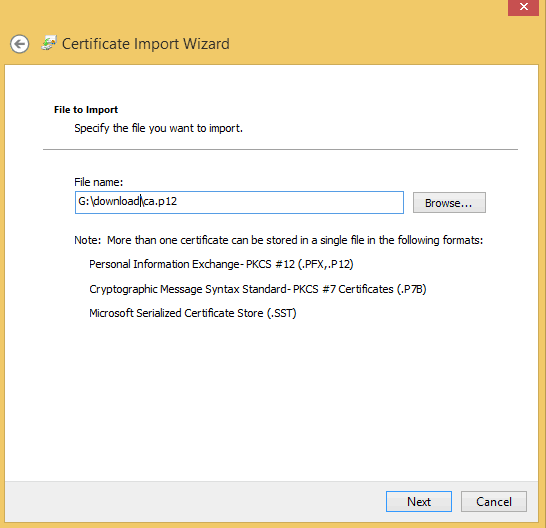 |
|
Fill in the password blank with "Certificate password" that is presented on the website and Click Next button. |
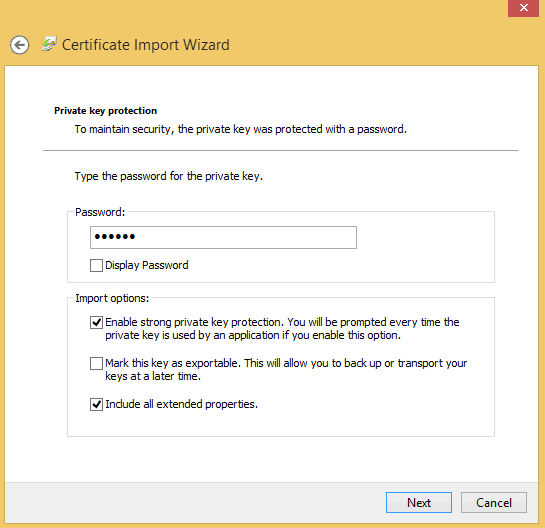 |
|
 |
|
Click Finish button. |
 |
|
2. Download and install your personal eduroam certificate from the IHEP eduroam CA website (link is external): |
|
|
NOTE: Password to the certificate will be presented on the website |
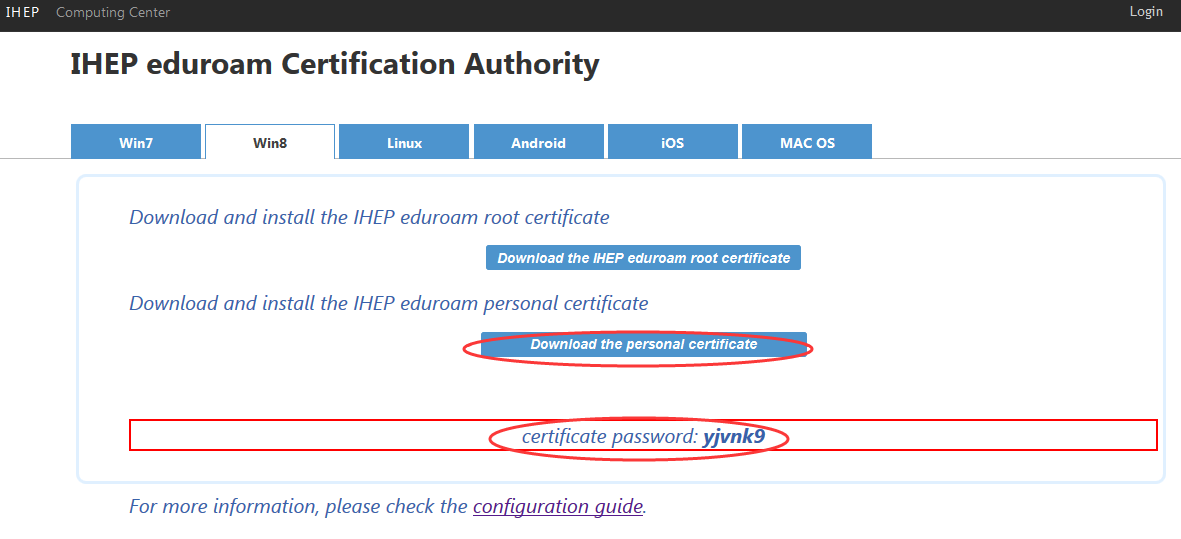 |
|
|
 |
|
Click all the "Next" button and fill in the password blank with "Certificate password" that is presented on the website for finishing your eduroam certificate installation |
 |
|
3. Configure to eduroam Wi-Fi network |
|
| Click on “Open Network and Sharing Center” in the network connection menu (click right mouse button on Wi-Fi icon on the tool bar). | 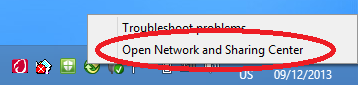 |
| In “Network and Sharing Center” choose “Set up a new connection or network” option. | 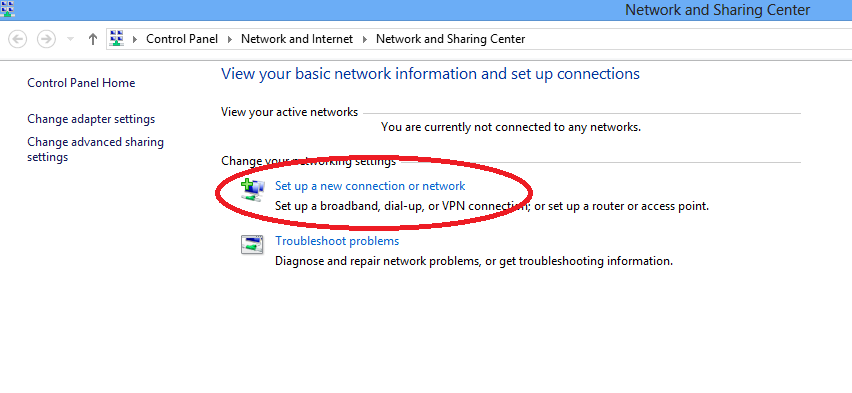 |
| In “Set up a Connection or Network” window choose “Manually connect to a wireless network” option. |  |
In “Manually connect to a wireless networks” window the following information has to be filled in to create the connection:
|
 |
| Once this is done, advanced configuration options have to be tuned. To do that, click “next” button and choose “Change connection settings”. | 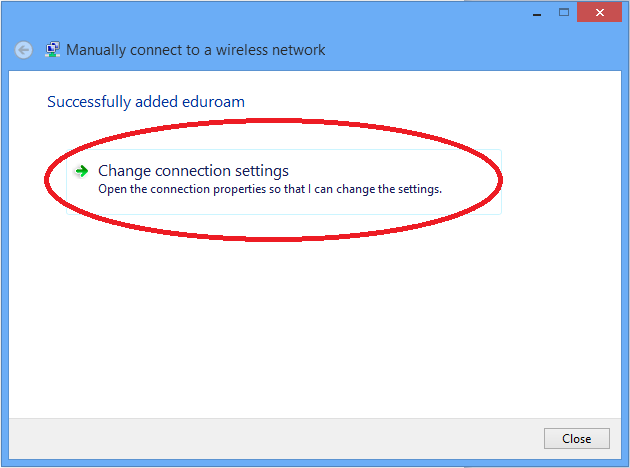 |
In “eduroam Wireless Network Properties”, select the “Security” tab and fill the profile with the following information:
|
 |
Please try to connect to the wireless eduroam network at IHEP. At the first connection only, a pop-up window "Select Certificate" will ask you to:
|
 |
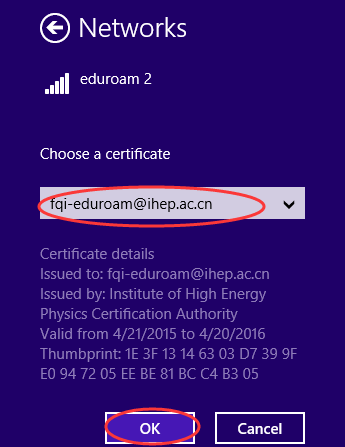 |
|
| Click Connect | 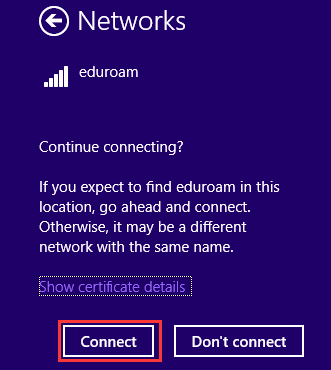 |